Scheduling and hosting effective Zoom meetings starts with sending clear, concise invitations to your attendees. Whether it's your first time inviting people to a Zoom call or you’re looking to enhance your meeting invitation process, this guide will help make Zoom meeting scheduling a breeze with the Zeeg scheduling integration.
We'll walk through the key steps, from setting up your Zoom account to crafting customizable invitations with useful software like Zeeg for streamlining scheduling. With a few simple tricks, you can become a Zoom pro in no time.
First things first – if you don't already have an account with Zoom, you’ll need to set one up before moving forward. Signing up is quick and easy through Zoom’s website. Choose between a free basic account or upgrade to a paid Pro account for features like longer meeting durations and larger meeting capacities.
Once your new account is ready to go, take some time to get familiar with Zoom’s web portal and desktop app. Poke around the settings and personalize things like your virtual background. Knowing how to navigate Zoom will give you confidence when managing meetings down the road.
With your foundation set up, we can dive into the good stuff – how to seamlessly schedule an engaging meeting and wow attendees before the call even starts with a professional Zoom invite integrated with Zeeg’s automated scheduling. Get ready to calendar like a pro.
Setting Up a Zoom Account
To start hosting Zoom meetings, you need to create a Zoom account. Here are simple step-by-step instructions:
- Go to zoom.us and click "Sign Up Free"
- Enter your work email address and confirm a password
- Check your email inbox for a confirmation message from Zoom and click to activate your account
- Download the Zoom desktop app on your computer and optionally on your mobile devices
- Log into the Zoom app using your email and password
Once logged into your Zoom account, familiarize yourself with the web portal and app dashboard. Update your profile details, upload a photo, customize settings like your default meeting options, and enable two-factor authentication for enhanced security.
Understanding your account early on will make executing meetings smoothly a piece of cake down the line.
Scheduling a Zoom Meeting
With your Zoom account created, it's time to schedule your first meeting! Follow these steps:
1. Open the Zoom app and select "Schedule" to open the meeting scheduler
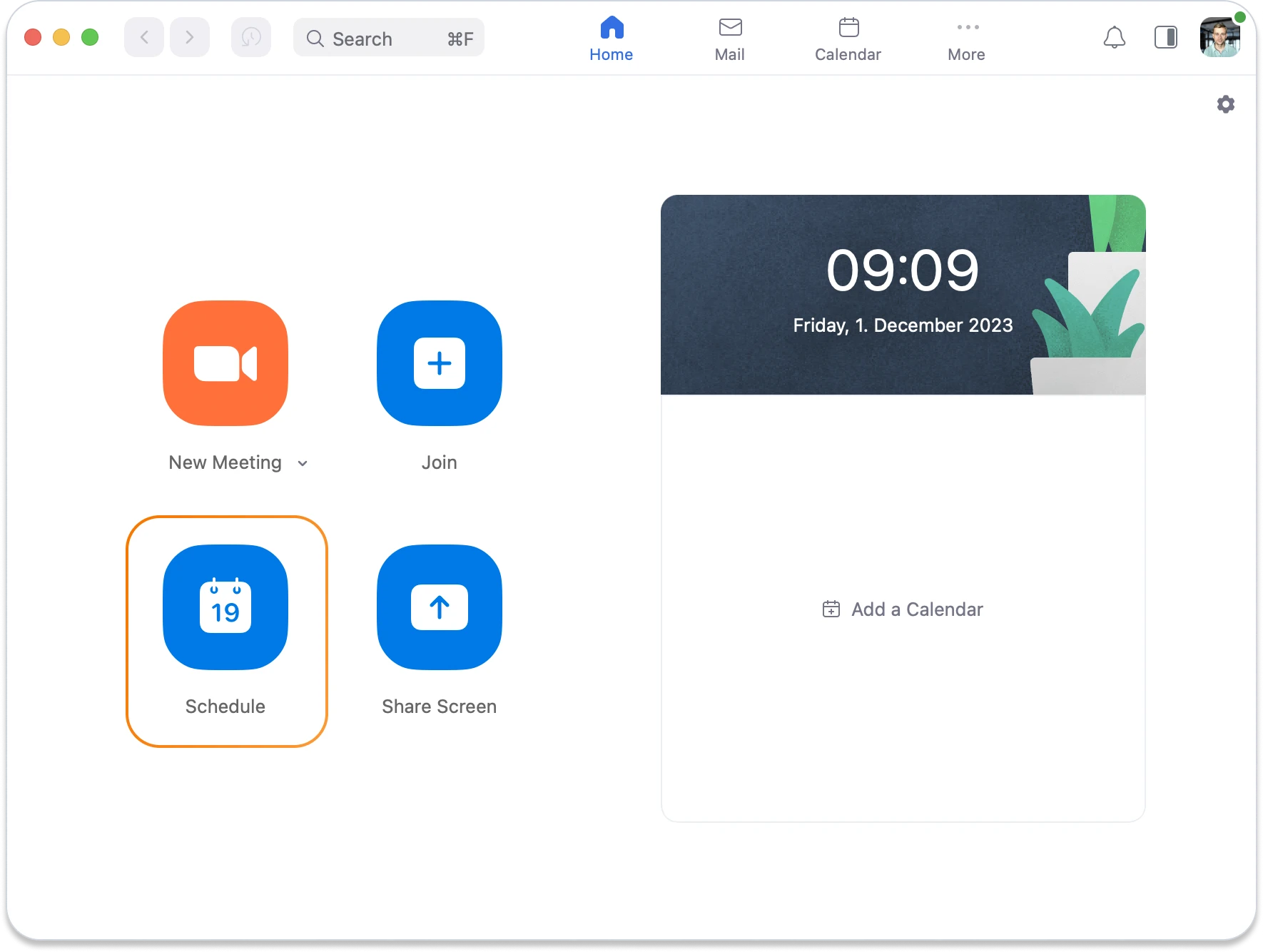
2. Enter your meeting topic, date/time, duration, and any recurrence settings for recurring meetings
3. Customize additional options like requiring registration or enabling waiting rooms
4. Click Save to confirm your meeting details
Zoom will automatically generate a meeting ID and personal link that you can use to access the meeting yourself as the host.
Let's move on to connecting with your attendees by generating a shareable registration link and crafting professional invitations.
Generating a Zoom Meeting Link
In order for your attendees to join your scheduled meeting, you need to provide them with access to the meeting link.
Here is how to easily generate a shareable meeting registration link:
1. In both, the Zoom web portal and Zoom app, navigate to Meetings and locate your scheduled meeting
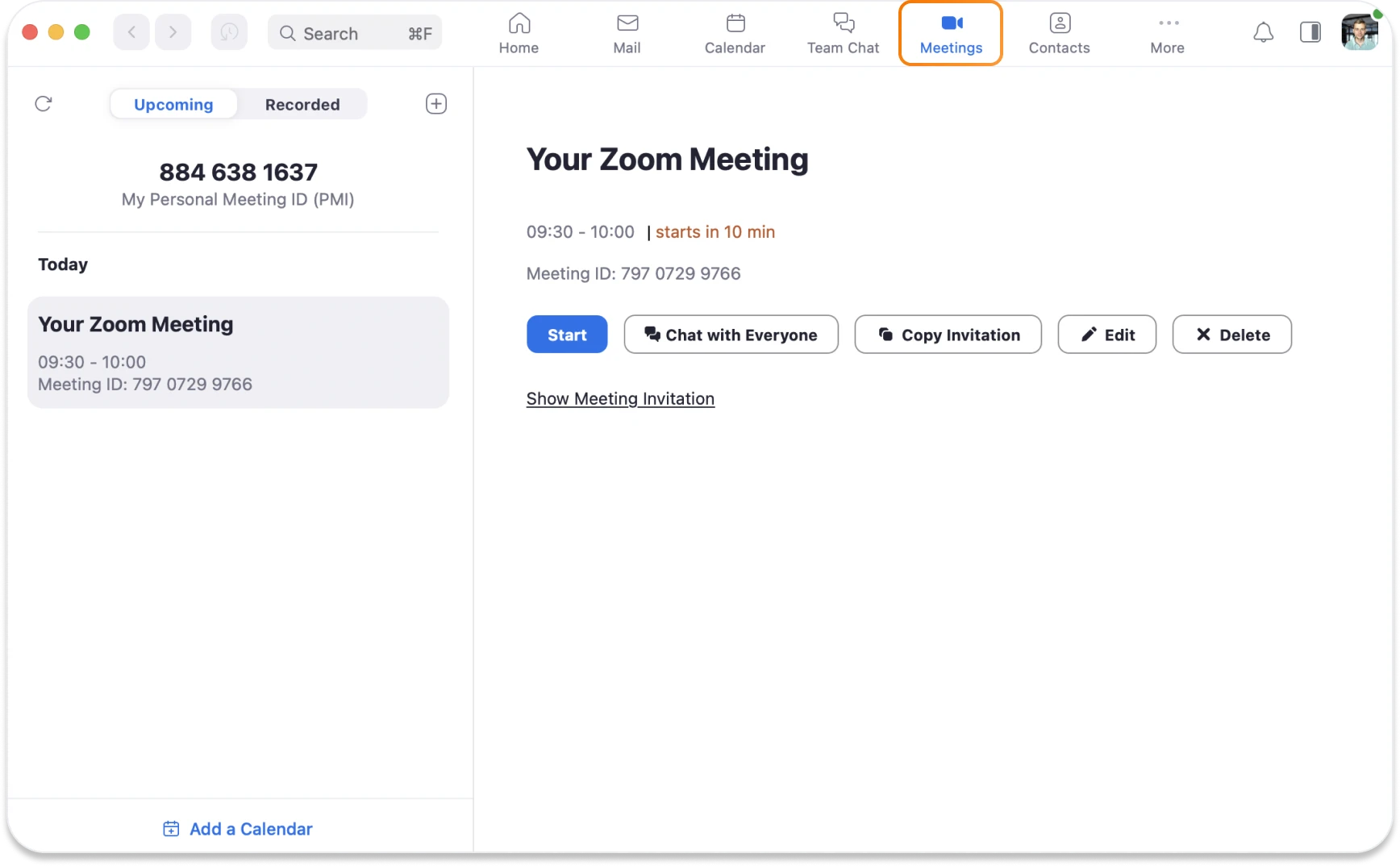
2. Click “Copy the invitation” to copy your unique join URL
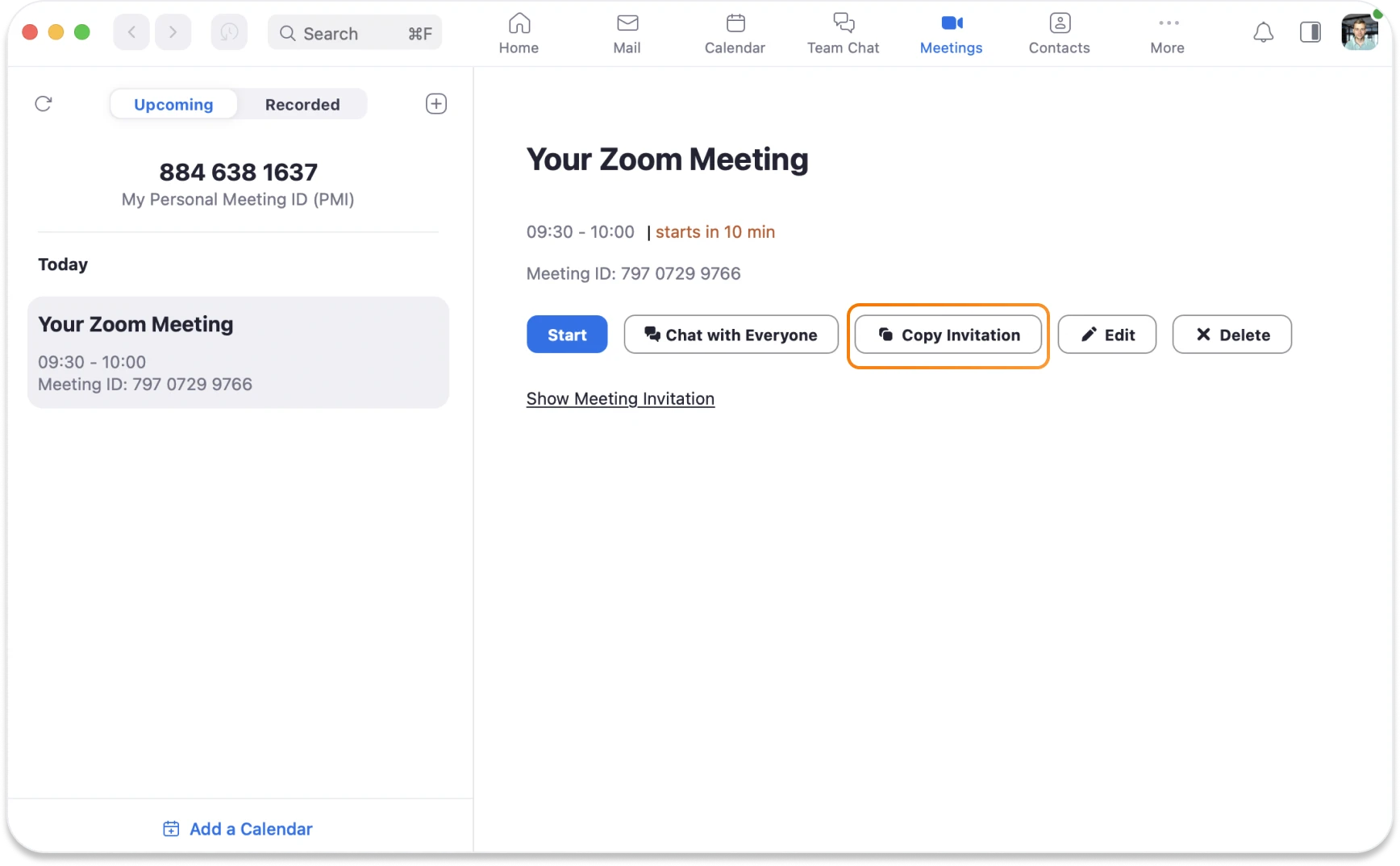
3. Customize additional registration options if desired
4. Share the registration URL with attendees
Good to know: requiring registration allows you to gather contact information from attendees ahead of time and track who accepts. Customizations like questions and multiple choice fields can provide useful data to prepare for your meeting.
How to Send a Zoom Invite
Armed with your meeting link, it’s time to formally invite attendees with a professional Zoom invitation.
You have several options for sending invites:
- Email the join URL using your regular email provider
- Use Zoom’s built-in email invitation setting
- Add the meeting to an online calendar like Google or Outlook
- Let Zeeg automatically send your Zoom invitation

Whichever method you choose, your invite should include key details like:
- The meeting topic, date, time, and duration
- Any agenda items for discussion
- Instructions for registering and joining digitally
- Contact information for the meeting organizer
Clear communication sets your attendees up for success. Continue reading for tips on crafting effective invites.
Crafting an Effective Zoom Invitation
The key to a smooth-running Zoom meeting starts with a clear, detailed invitation. Follow these best practices when drafting your invites:
- Keep it concise yet informative: Provide just enough context in a succinct message so attendees know what the meeting is for without information overload.
- Highlight key registration details: Prominently feature the registration link or attached calendar invite. Include any steps they need to take to access the meeting.
- Set expectations: Give your attendees insight into the agenda so they can prepare. Let guests know if you need them to bring anything specific to the meeting.
- Use visual formatting: Break up long blocks of text with line breaks, bullets, and bolding for emphasis so your message is easy to digest.
- Send reminders: One week before your meeting, follow up with a reminder about the time and any prep work required. Send another 1-2 days prior as well.
Following Zoom invite best practices will have your attendees eager and ready to participate!
Sample Invitation Template
[Meeting Topic]
[Day, Date, and Time]
Please register for the meeting in advance here: [Registration Link]
After registering, you will receive a confirmation email with meeting access details.
Agenda: [Overview of Topics to be Discussed]
Please come prepared to discuss [Any Preparation Required] and with questions.
Contact [Name and Email Address] with any questions. We look forward to connecting!
Sharing Zoom Meeting Links with Zeeg Integration
Manually emailing invites and tracking RSVPs can be time-consuming. That's where Zeeg's automated scheduling solution comes in handy.
Overview of Zeeg
Zeeg is an appointment scheduling software that integrates directly with Zoom and other calendar services. Key features include:
- Customizable scheduling pages
- Automated confirmations and reminders
- Real-time availability displays
- Zoom meeting creation and RSVP tracking
- Calendar integration across devices
With deep Zoom integration, Zeeg makes sending invites easier than ever.
Creating Scheduling Links with Zeeg
1. Sign up for a free Zeeg account
2. Select Zoom under Integrations
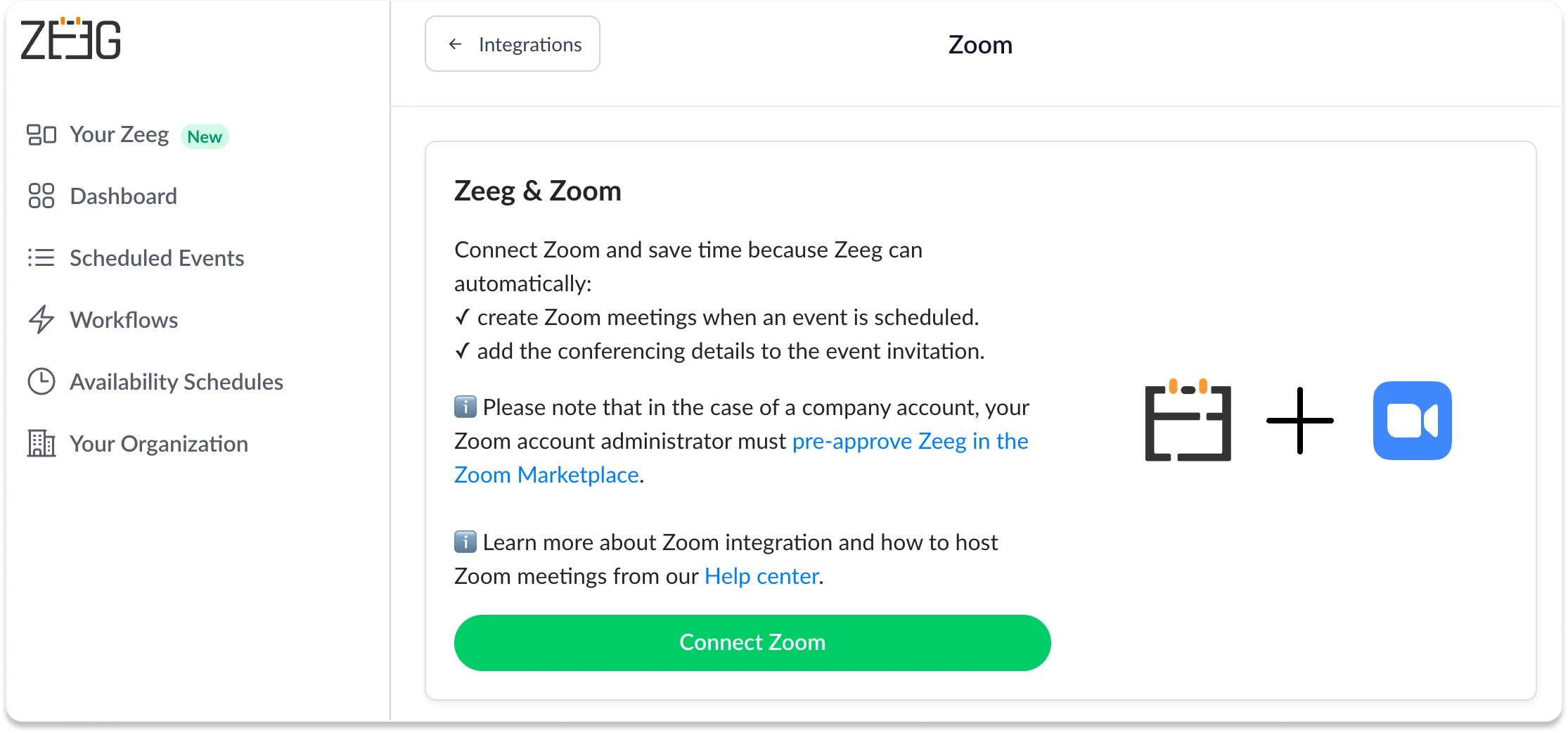
3. Configure your meeting settings
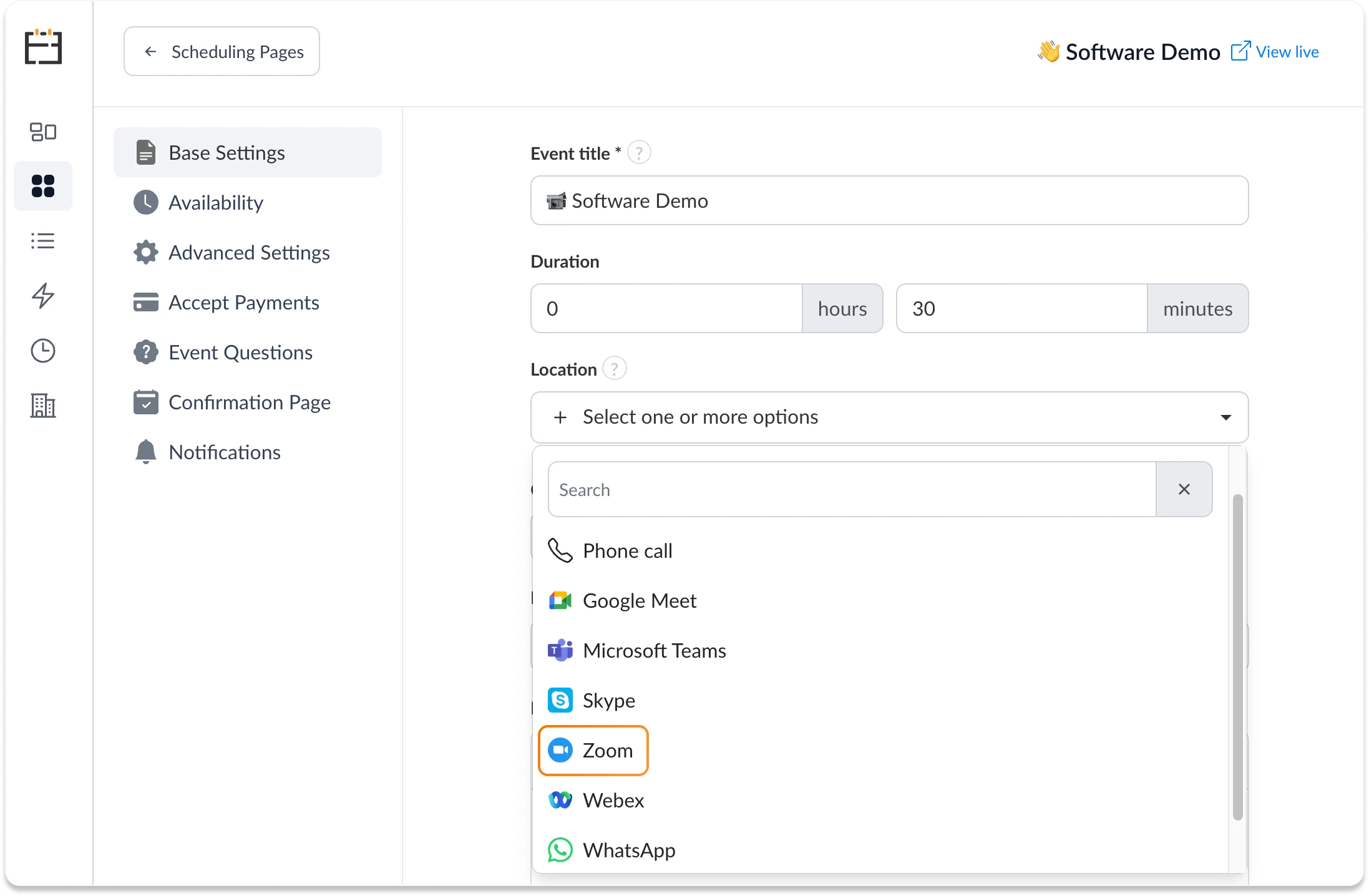
4. Customize your scheduling page with colors, images, questions, etc.
5. Copy your public scheduling link
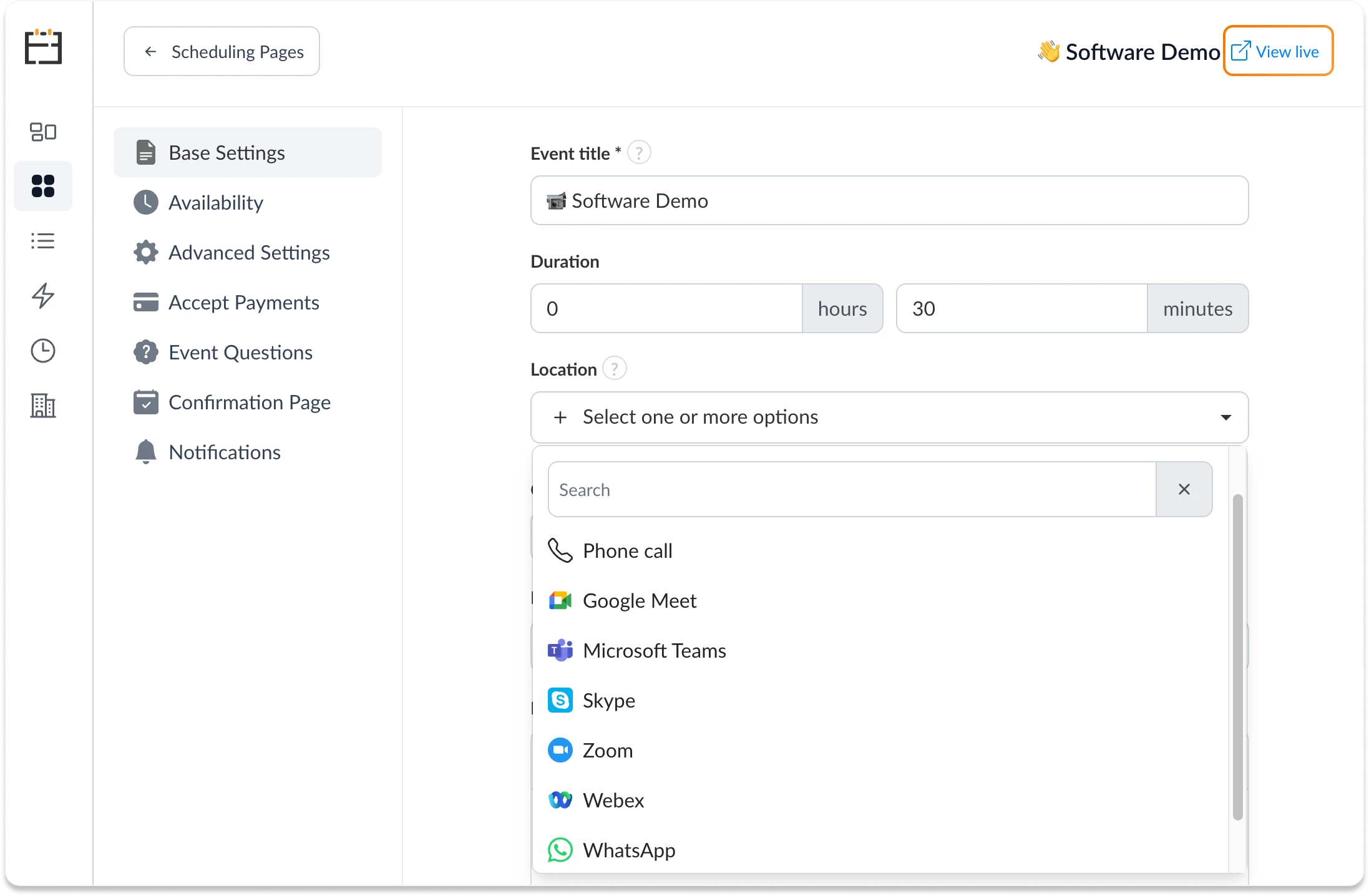
That's it! Your professional scheduling page is ready to share.
Automating Zoom Meeting Invites with Zeeg
With your Zeeg link, you can forget manual invite busywork. Benefits include:
- Recipients book times that automatically generate Zoom details
- Availability is shown clearly before attendees select a slot
- Confirmations are emailed to attendees and updates sync across connected calendars
Zeeg handles all the heavy lifting so you can focus on prepping for an engaged meeting! Continue below to learn how integrating Zeeg can enhance sharing invites.
Sharing Invitations with Zeeg Links
One of the biggest advantages of Zeeg is easy integration into other communication platforms. You can embed or share your scheduling link in various ways:
- Email signatures: Add a clickable image linking recipients right into scheduling from any email correspondence. Great for sales outreach!
- Website headers: Place booking functionality right on your homepage header for high visibility and frictionless access.
- Video descriptions: Paste your link in YouTube, Vimeo, or other video platforms so viewers can instantly schedule after watching.
- Social posts: Share your link prominently on platforms like LinkedIn, Twitter, Instagram or Facebook to engage your followers.
With so many options, you can get creative on how prospective attendees access your seamless booking flow.
Enhancing the User Experience with Zeeg
Integrating Zeeg provides benefits at every step, from receiving the invite to joining the meeting:
- Easy to navigate scheduling pages clearly display availability
- Automated confirmations set clear expectations well in advance
- Recurring meeting support eliminates rescheduling tediousness
- Friendly reminder emails encourage attendance
- Embedded video calls simplify accessing the live meeting
Zeeg makes it easier than ever for even first-time users to successfully join your Zoom meetings!
Conclusion
Following the steps outlined in this guide, you are now equipped to:
- Set up a fully configured Zoom account
- Easily schedule meetings through Zoom's interface
- Generate registration links to share
- Create professional, effective meeting invites
- Integrate Zeeg scheduling software for automated invites
- Embed booking links across platforms
Key Takeaways
Mastering Zoom meeting invitations comes down to:
- Crafting clear, well-formatted invites covering key details
- Leveraging registration links and calendar integrations for simplified access
- Utilizing Zeeg's automated scheduling and reminders to lift the administrative burden
With the right tools and best practices, you can have your attendees eagerly anticipating rather than dreading your next Zoom call.
We covered a lot of ground when it comes to seamless meeting scheduling. But don't worry if you need a refresher down the line. Refer back to this guide anytime pre-meeting jitters creep in and you could use a friendly reminder.
We hope these tips give you the confidence to execute Zoom meetings like a pro.

FAQ
How do I create a Zoom meeting link with a password?
To add a password when generating your Zoom meeting link, toggle "Require meeting passcode" on in the settings when scheduling your meeting in the Zoom web portal. Enter a numeric passcode and ensure this field is enabled before copying your invitation link to share.
How do you invite in one sentence?
You're invited to [insert event name] on [date] at [time and location/link]. Please RSVP by [deadline date].
What do I say on an invitation?
Your invitation should include key details like the event name, date/time, registration instructions, what the meeting is regarding, any agenda or expectations for preparation, and the organizer's contact information. Maintain an enthusiastic yet professional tone while keeping sentences clear and concise.
Is Zoom free?
Yes, Zoom offers a free basic package that lets you host 40-minute meetings for up to 100 participants. Paid plans offer longer time limits, larger capacities, advanced features like cloud recording transcripts, and more administrative controls. But the free tier still allows hosting quality video calls if you don't need extensive functionality.




